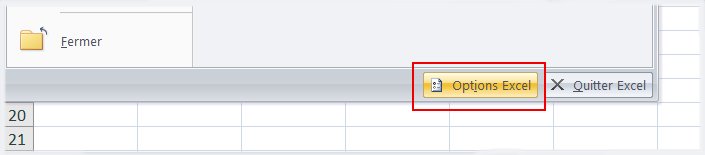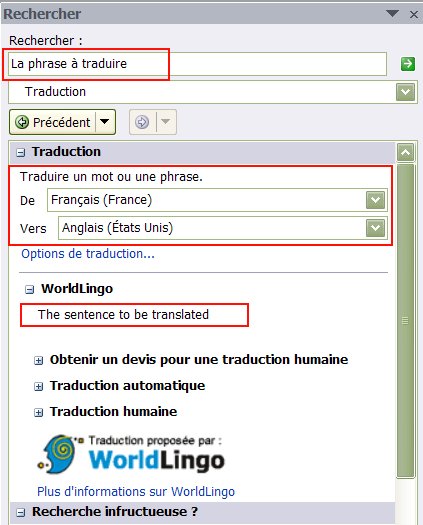FAQ Excel

FAQ ExcelConsultez toutes les FAQ
Nombre d'auteurs : 46, nombre de questions : 845, dernière mise à jour : 30 mars 2022
 Sommaire→L'application Excel
Sommaire→L'application Excel- C'est quoi Excel ?
- Quelle est la place d'Excel dans Microsoft Office system 2007 ?
- Comment obtenir de l'aide au sujet d'Excel ?
- Comment atteindre l'aide Excel 2007 ?
- Comment effectuer une recherche dans l'aide Excel 2007 ou VBA et afficher le résultat dans la visionneuse Office ?
- Comment modifier la taille de la police dans l'aide en ligne Excel ?
- Comment ouvrir des fichiers d'aide personnels .chm ?
- Comment afficher les rubriques d'aide Excel 2007, par VBA ?
- Les fichiers de Microsoft Office Excel 2007 sont-ils compatibles avec les versions antérieures de ce programme ?
- Comment, à partir d'une ancienne version, ouvrir, modifier et enregistrer les classeurs dans les nouveaux formats Microsoft Office 2007 ?
- Quelle est la configuration requise pour utiliser Excel 2007 ?
- Pour quelles raisons les entreprises et les équipes devraient-elles opter pour Microsoft Office Excel 2007 ?
- Pourquoi j'ai un message d'erreur "Mémoire insuffisante" et un crash de l'application lors du lancement d'Excel ?
- Comment fermer l'application Excel ?
- Comment lister les polices disponibles dans l'application Excel ?
- Comment contrôler le mode de calcul ?
- Peut-on limiter les actions de l'utilisateur ?
- Comment dévalider la copie ?
- Comment supprimer les messages d'alertes ?
- Pourquoi désactiver la mise à jour de l'écran ?
- Comment gérer les événements de l'application ?
- Comment programme-t-on la correction d'orthographe ?
- Quelles différences entre FindFile et GetOpenFilename ?
- Comment utiliser le compagnon Office par macro ?
- Pourquoi Microsoft Office Excel 2007 propose-t-il un nouveau format de fichier ?
- C'est quoi un format de fichier OpenXML ?
- Comment accéder au menu de correction orthographique dans Excel 2007 ?
- Où se trouve le menu 'Options' dans Excel 2007 ?
- Pourquoi j'ai un message d'erreur "Fichier introuvable" au lancement d'Excel ?
- Pourquoi certains formats de fichier ne sont plus pris en charge dans Excel 2007 ?
- Comment remplacer l'objet FileSearch dans Excel 2007 ?
- Comment afficher le clavier virtuel pour les personnes ne pouvant utiliser un clavier ?
- Comment retrouver la version de langue Excel utilisée ?
- Comment modifier les paramètres de sécurité des contrôles ActiveX dans Office 2007 ?
- Où trouver une présentation des certifications Microsoft ?
- Est-il possible d'ajouter la version XL2007 et que les classeurs continuent de s'ouvrir avec la version XL2003, depuis l'explorateur Windows ?
- Est-ce qu'Excel 2007 possède un outil de traduction ?
- Comment faire cohabiter plusieurs versions d'Excel sur le même poste ?
- Pourquoi j'ai une erreur de compilation dans le module caché: Thisworkbook à l'ouverture d'Excel ?
- Est t'il possible de créer un exécutable à partir d'un classeur contenant du code VBA ?
- Comment savoir rapidement si le verrouillage Majuscules et le pavé numérique sont activés, sous Excel 2007 ?
- Comment importer mes paramètres de correction automatique sur un autre poste, sous Excel 2007 ?
- Comment gérer les documents récents sous Excel 2007 ?
- Pourquoi la liste "Derniers fichiers utilisés" est parfois indisponible dans Office XP et 2003 ?
- Comment compter le nombre d'instances Excel ouvertes ?
Excel fait partie de la suite bureautique Microsoft Office.
Cet outil puissant permet la création et la mise en forme des feuilles de calcul ainsi que l'analyse et le partage des informations.
Excel vous permet :
* De stocker, manipuler et mettre en forme les données nécessaires à vos calculs.
* De trier et filtrer vos données afin de les analyser.
* D'utiliser la mise en forme conditionnelle pour visualiser rapidement certaines données.
* D'utiliser une large panoplie de fonctions pour la création de formules, aidé par un outil de saisie semi-automatique contextuelle, pour écrire des syntaxes de formule aisément.
* De créer des tableaux et graphiques croisés dynamiques.
Un Tableau Croisé Dynamique (TCD) est la présentation d'une source de données sous forme de tableau permettant de combiner
et comparer rapidement un grand nombre de données. Vous pourrez ainsi réorienter et synthétiser rapidement vos données pour
trouver les réponses dont vous avez besoin.
* De créer des graphiques pour faire ressortir les principales tendances de vos données et créer des synthèses graphiques à fort impact visuel.
* De partager et échanger vos informations grâce au format XML, de consulter et manipuler les données dans un navigateur Web, ainsi que de convertir les feuilles de calcul aux formats PDF et XPS.
Un classeur est constitué de feuilles (de calcul et graphiques) dont le nombre est uniquement limité par
l'espace mémoire disponible.
Les onglets, regroupés dans un même classeur, permettent ainsi de gérer un projet complet depuis un seul
espace de travail.
Par exemple :
Une feuille de calcul pour stocker les données brutes.
Une ou plusieurs feuilles pour effectuer les calculs.
Une feuille de synthèse pour présenter les résultats.
Une feuille graphique pour l'analyse visuelle.
Plus qu'un simple tableur, Excel 2007 fait partie d'un ensemble de produits complémentaires et interactifs constitué :
* D'applications bureautiques : Excel, Word et PowerPoint.
* D'outils de communication : Communicator.
* D'outils de partage et de collaboration : SharePoint et Groove.
* De services en ligne: Office Live Workspace et Ofice Live Small Business.
D'un système de gestion de base de données relationnelle : Access.
Cet ensemble est appelé Microsoft Office system 2007.
Si vous avez une question concernant Excel, interrogez tout d'abord l'aide associée à l'application Microsoft.
La touche raccourci F1 permet d'afficher la rubrique d'aide.Si vous ne trouvez pas ce dont vous avez besoin, vous pourrez obtenir des informations sur le site Developpez.com,
en consultant le forum Office,
les tutoriels et les cours VBA.
Vous pouvez aussi consulter les ressources techniques Microsoft ainsi que les bases de connaissance.
L'accès à la fenêtre d'aide Office est représentée par un icône bleu, de forme ronde et contenant un point d'interrogation.
L'aide est aussi toujours accessible par le raccourci clavier F1, comme dans les versions antérieures.
De nombreux exemples très détaillés sont disponibles, permettant de répondre à vos questions et aussi de découvrir toutes les fonctions de l'application.
Une partie de l'aide est stockée sur le poste de travail mais certaines rubriques complémentaires sont hébergées en ligne, sur le site Office Online. En activant la connexion, vous avez accès à un plus grand nombre de procédures d'aide. On peut imaginer le formidable potentiel que cela représente si cette base de connaissance en ligne est régulièrement actualisée et complétée.
Le bouton de connexion au site Office Online est placé dans le coin inférieur droit de la fenêtre d'aide. Vous pouvez paramétrer une utilisation de l'aide, en local ou en ligne, depuis ce menu.
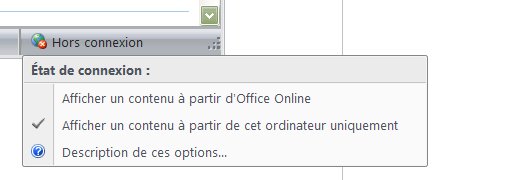
La méthode SearchHelp permet d'effectuer une recherche à partir d'un ou plusieurs mots clés.
Quelques exemples :
'Aide Excel (recherche le mot clé "Nouveautés")
Application.Assistance.SearchHelp "Nouveautés", ""'Aide Excel (recherche le mot clé "SmartArt")
Application.Assistance.SearchHelp "SmartArt", ""'Aide Excel (recherche le mot clé "filtre automatique")
Application.Assistance.SearchHelp "filtre automatique", ""Les deux guillemets vides en deuxième argument signifient que la recherche est effectuée dans l'aide Excel.
Vous pouvez effectuer la recherche dans l'aide VBA en spécifiant la chaîne "DEV" en deuxième argument.
'Aide VBA (recherche le mot clé "SearchHelp")
Application.Assistance.SearchHelp "SearchHelp", "DEV"
Activez la fenêtre d'aide.
Gardez enfoncée la touche Ctrl, puis utilisez la roulette de la souris (vers l'avant pour diminuer la
taille des caractères, et vers l'arrière pour agrandir).
Lors de la distribution de vos projets, il peut être intéressant de joindre des fichiers d'aide personnels, qui seront mis à la disposition des utilisateurs.
Parmi les outils de création disponibles, il existe HTML Help Workshop téléchargeable sur le site Microsoft.
Voici 3 exemples pour utiliser ensuite ces fichiers d'aide par macro :
Les procédures utilisent le fichier .chm fourni
dans le tutoriel de ThierryAIM
consacré à ce sujet :
Public Const HH_HELP_CONTEXT = &HF
Public Const HH_DISPLAY_TOPIC = &H0
Public Declare Function HtmlHelp Lib "HHCtrl.ocx" Alias "HtmlHelpA" _
(ByVal lhwndCaller As Long, ByVal sFileName As String, _
ByVal lCommand As Long, ByVal lData As Any) As Long
Sub utiliserAidePerso_V01()
Dim Fichier As String
Fichier = "C:\dossier\NomfichierAide.chm"
Call HtmlHelp(0, Fichier, HH_DISPLAY_TOPIC, "IDH_genere_multiplong.htm")
End SubSub utiliserAidePerso_V02()
Shell _
"hh.exe mk:@MSITStore:C:\dossier\NomfichierAide.chm::/IDH_config_Transfert.htm", _
vbNormalFocus
End SubSub utiliserAidePerso_V03()
'il est important d'indiquer un HelpContext correct.
'(identificateur de contexte associé à la rubrique d'aide).
'Si la valeur est erronée ou omise c'est une fenêtre d'aide Excel vide qui s'affiche.
Application.Help "C:\dossier\NomfichierAide.chm", 1
End SubLa méthode ShowHelp affiche la rubrique d'aide correspondant à l'ID que vous avez spécifié.
'Affiche la rubrique 'Aperçu des graphiques'
Application.Assistance.ShowHelp "HP01216348"Pour retrouver facilement l'ID d'une rubrique lorsque celle ci est à l'écran, faites un clic droit dans la
visionneuse de l'aide Office.
Sélectionnez l'option "Copier la référence de la rubrique Hxxxxxx".
Collez dans la feuille de calcul.
Vous pouvez également faire référence au fichier d'aide XLMAIN11.CHM.
'Rubrique 'fonction DECALER'
Application.Assistance.ShowHelp "XLMAIN11.chm60126"Si vous souhaitez afficher une rubrique d'aide du développeur, ajoutez un deuxième argument "DEV" à la méthode ShowHelp.
'Affiche la rubrique 'IAssistance.ShowHelp, méthode'
Application.Assistance.ShowHelp "HV10093546", "DEV"La page de garde de la visionneuse est affichée si la rubrique n'est pas trouvée.
La méthode SearchHelp permet d'effectuer une recherche dans l'aide :
'Recherche des infos sur la le terme 'DECALER' dans l'aide Excel
Application.Assistance.SearchHelp "DECALER", ""Vous pouvez également spécifier une expression :
Application.Assistance.SearchHelp "formation excel 2007"Si vous souhaitez effectuer la recherche dans la rubrique d'aide du développeur, ajoutez un deuxième argument "DEV" à la méthode SearchHelp.
Application.Assistance.SearchHelp "formation excel 2007", "DEV"Microsoft Office Excel 2007 prend en charge le nouveau format Microsoft Office Excel XML, un format de fichier compact et robuste offrant une meilleure intégration avec les sources et les systèmes de données externes. Le format Excel XML est compatible avec Microsoft Office 2003, Microsoft Office XP et Microsoft Office 2000 lorsqu'un programme de conversion de format de fichier est ajouté. Ce programme est disponible à partir des pages Microsoft Office Online et Microsoft Update. Les utilisateurs de Microsoft Office 2003, Microsoft Office XP et Microsoft Office 2000 peuvent ouvrir, modifier et enregistrer des fichiers dans le nouveau format Excel XML.
Microsoft Office Excel 2007 prend en charge un nouveau format de fichier binaire. À l'instar des formats XML ouverts Microsoft Office, il s'agit d'un format de haute fidélité, basé sur les mêmes technologies que les formats XML ouverts Microsoft Office. Différence notable, les formats XML Office se composent en partie de contenu XML, alors qu'un classeur binaire se compose en partie de contenu binaire. Grâce aux convertisseurs de format XML Microsoft Office, Microsoft Excel 2003, Microsoft Excel 2002 et Microsoft Excel 2000 peuvent ouvrir et enregistrer des classeurs Excel binaires.
En installant le pack de compatibilité pour Microsoft Office 2000, Office XP ou Office 2003, vous pouvez ouvrir, modifier et enregistrer des fichiers aux nouveaux formats Word, Excel et PowerPoint 2007.
Il est vivement recommandé d'évaluer votre ordinateur avant d'installer les produits Microsoft Office system 2007 afin de vérifier qu'il répond ou dépasse la configuration minimale requise.
Pour utiliser Microsoft Office Excel 2007, vous devez disposer des éléments suivants :
Ordinateur et processeur :
Processeur de 500 MHz ou supérieur.
Mémoire :
256 Mo de mémoire vive (RAM) au minimum .
Disque dur :
1,5 Go. Une partie de l'espace disque sera libérée à l'issue de l'installation si le package téléchargé au départ
est supprimé du disque dur.
Lecteur :
Lecteur de CD-ROM ou de DVD.
Affichage :
Moniteur avec une résolution de 1024 x 768 ou supérieure .
Système d'exploitation :
Microsoft Windows(R) XP avec Service Pack (SP) 2, Windows Server 2003 SP1 ou système d'exploitation ultérieur.
Les avantages que Microsoft Office Excel 2007 procure aux entreprises et aux équipes sont nombreux. Celles-ci pourront partager plus facilement des feuilles de calcul. En effet, il est désormais possible de convertir les documents Microsoft Excel au format PDF (Portable Document Format) ou XPS (XML Paper Specification).
Si vous avez besoin de partager une analyse sous forme de rapport avec vos collègues, par exemple, Microsoft Office Excel 2007 propose une fonctionnalité qui vous aide à élaborer un rapport plus vite et plus facilement qu'auparavant. Microsoft Office Excel 2007 comporte des styles de cellules que vous pouvez appliquer en simple aperçu ou modifier rapidement pour changer l'apparence de vos rapports.
En outre, vous pouvez utiliser Microsoft Office Excel 2007 avec Excel Services, une nouvelle technologie serveur qui est livrée avec la version 2007 de Microsoft Office System. Ces services représentent une solution de calcul par feuilles de calcul côté serveur et permettent de consulter des documents Excel dans un navigateur. Ils comportent également des interfaces de services Web.
Voici quelques exemples d'utilisations classiques d'Excel Services :
* Partage de feuilles de calcul consultables via un navigateur dans des portails et des tableaux de bord d'aide à la décision.
* Contrôle, sécurisation et gestion des feuilles de calcul, au niveau d'une équipe ou d'une entreprise.
* Création d'applications personnalisées qui intègrent les modèles Microsoft Office Excel 2007 dans la logique métier.
* Automatisation du calcul des feuilles de calcul sur le serveur.
Le problème est souvent lié à une barre d'outils corrompue.
Dans ce cas, recherchez les fichiers portant l'extension .xlb sur votre PC.
Ces fichiers servent à stocker les paramètres de la barre d'outils et sont généralement enregistrés à cet emplacement :
C:\Documents and Settings\Nom Utilisateur\ApplicationData\Microsoft\Excel\Excel10.xlb
Dans cet exemple, Excel10.xlb correspond à la version 2002 d'Excel.
Assurez vous qu'Excel est bien fermé.
Supprimez ces fichiers .xlb (c'est sans risque) ou sinon renommez les (par exemple: Excel10.xlb.old).
Redémarrez Excel.
L'application affichera les barres d'outils par défaut.
La méthode Quit ferme l'application Excel. Si la session contient des fichiers non sauvegardés, une boîte de dialogue s'affichera pour chacun d'entre eux, demandant si vous voulez enregistrer les modifications.
Cet exemple permet de sauvegarder les fichiers automatiquement avant la fermeture.
Sub FermetureExcel()
Dim Wb As Workbook
For Each Wb In Application.Workbooks
'Enregistre les modifications
Wb.Save
'Si vous remplacez Wb.Save par :
'Wb.Saved = True
'l'application se fermera sans demande d'enregistrement
Next Wb
Application.Quit
End SubSub ListePolices()
Dim Police As CommandBarComboBox
Dim i As Integer
Set Police = Application.CommandBars.FindControl(id:=1728)
With Worksheets("Feuil1")
For i = 1 To Police.ListCount
.Cells(i, 1) = Police.List(i)
.Cells(i, 1).Font.Name = Police.List(i)
Next i
End With
End SubLe mode de calcul d'Excel appartient à l'objet Application. Cependant l'ordre de calcul peut être réduit à tout ou partie des feuilles.
Application.Calculation = xlCalculationManualPeut prendre une des valeurs :
* xlCalculationAutomatic
* xlCalculationManual
* xlCalculationSemiautomatic
Le mode de calcul semi-automatique ne calcule pas les tables de données. Il peut être nécessaire de bloquer le calcul lorsqu'on travaille sur des cellules dépendantes pour éviter un recalcul à chaque opération.
L'application permet trois limitations différentes : Bloquer le glisser/déposer de cellule :
Application.CellDragAndDrop = TrueDésactiver les touches d'arrêt
Application.EnableCancelKey = xlDisabled* xlDisabled : Interdit l'utilisation des touches d'arrêt
* xlErrorHandler : Envoie une erreur 18 vers le gestionnaire en cours
* xlInterrupt
Bloquer la souris et le clavier
Application.Interactive = FalseLorsque l'on copie une plage de cellules, il y a apparition de la zone de copie. Celle ci est maintenue tant qu'une autre valeur n'est pas mise dans le presse-papier. Il est possible de vider celui-ci en faisant :
Application.CutCopyMode = FalseLes messages d'avertissements peuvent être supprimés en faisant
Application.DisplayAlerts = FalseN'oubliez pas de rétablir la propriété avant la fin de votre code. Attention : Il ne s'agit pas de messages d'erreurs, mais de messages proposant un choix à l'utilisateur. Désactiver ces messages revient à toujours exécuter la même action que si l'utilisateur avait cliqué sur OUI.
Désactiver la mise à jour n'est pas toujours pertinent. La désactivation se fait par
Application.ScreenUpdating = FalseCelle-ci n'est rentable que si votre code utilise de nombreux appels à la méthode Select. Dans ce cas le gain de temps est énorme.
Il y a deux approches différentes dans ce concept. L'objet Application donne la possibilité de créer du code sur des méthodes OnAction.
Par exemple :
Application.OnKey "^{p}", "Gestion"Déclenche la procédure Gestion sur l'appui des touches CTRL+P.
Il est aussi possible de faire de l'interruption d'événements sur l'objet Application, mais c'est un peu plus complexe.
Dans un module objet (Feuille, classeur, classe), on déclare une variable pour l'application. Dès lors, il est possible de
gérer les événements par l'intermédiaire de cette variable.
Dim WithEvents App As Application
Private Sub App_NewWorkbook(ByVal Wb As Excel.Workbook)
End Sub
Cela dépend de ce que l'on veut obtenir. Pour démarrer la correction sur une feuille par exemple il suffit de faire :
Application.CheckSpelling CustomDictionary:="PERSO.DIC", IgnoreUppercase:=False, AlwaysSuggest:=True
Ceci a pour effet d'ouvrir la fenêtre du correcteur. Il est possible de contrôler un seul mot, avec une réponse booléenne.
Private Function MotExiste(ByVal strMot As String) As Boolean
MotExiste = Application.CheckSpelling(strMot, "PERSO.DIC", False)
End Function
Principalement FindFile ouvre le fichier alors que GetOpenFilename renvoie le nom du fichier sélectionné.
Cependant GetOpenFilename permet d'utiliser un filtrage ce que ne permet pas la méthode FindFile.
Par exemple :
NomFichier = Application.GetOpenFilename("Classeurs Excel(*.xls),*.xls, Macros complémentaires (*.xla),*.xla")
Il y a une plus grande sécurité à utiliser la méthode GetOpenFilename.
Sub UtilisezCompagnon_Personnalise()
Dim i As Byte
With Assistant.NewBalloon
.Animation = msoAnimationEmptyTrash
.Button = msoButtonSetOK
.Heading = "Consultez les ressources DVP."
.Text = "Sélectionnez un élément puis cliquez sur le bouton 'OK'."
.CheckBoxes(1).Text = "Les sources Excel"
.CheckBoxes(2).Text = "Le forum Excel"
.CheckBoxes(3).Text = "La FAQ VBA"
.CheckBoxes(4).Text = "Les cours VBA"
.Icon = msoIconTip
.Show
For i = 1 To 4
If .CheckBoxes(i).Checked = True Then
Select Case i
Case 1
ThisWorkbook.FollowHyperlink "https://excel.developpez.com/sources/"
Case 2
ThisWorkbook.FollowHyperlink "https://www.developpez.net/forums/f542/logiciels/microsoft-office/excel/"
Case 3
ThisWorkbook.FollowHyperlink "https://vb.developpez.com/faqvba/"
Case 4
ThisWorkbook.FollowHyperlink "https://vb.developpez.com/cours/"
End Select
Exit For
End If
Next
End With
Assistant.Visible = False
End SubNota :
L'assistant Office n'est pas disponible dans Excel 2007.
Le compagnon Office ne fonctionne pas sur les environnements Citrix pour cause d'incompatibilité.
Microsoft Office Excel 2007 prend en charge un nouveau format de fichier qui permet de résoudre un certain nombre de problèmes importants. La taille de fichier des documents stockés dans ce nouveau format est bien inférieure à celle des formats de fichiers Microsoft Office 2003, Microsoft Office XP, Microsoft Office 2000 et Microsoft Office 97 (.doc, .dot). En raison de la manière dont les données sont stockées dans les documents, la récupération des fichiers endommagés ou altérés est bien meilleure. D'autre part, étant donné que le format de fichier est XML, avec une licence gratuite et ouverte, les développeurs peuvent créer plus facilement des solutions qui utilisent des contenus et des métadonnées Microsoft Office Excel 2007.
Microsoft Office 2007 introduit un nouveau format de fichier appelé OpenXML (XML ouvert Office).
Ce nouveau format :
* Améliore l'interaction et l'utilisation par d'autres applications.
* Facilite l'intégration aux sources de données externes.
* Réduit la taille des fichiers (technologie de compression
zip utilisée pour stocker les documents).
* Améliore la récupération des contenus pour les fichiers
endommagés.
L'extension proposée par défaut lors de l'enregistrement d'un classeur est le type .xlsx.
Les autres extensions XML sont :
* Classeur autorisant les macros (.xlsm)
* Modèle par défaut (.xltx)
* Modèle autorisant les macros (.xltm)
* Macro complémentaire (.xlam)
* Le dernier format .xlsb, est une version binaire non XML.
La lettre x en fin d'extension signifie que le fichier ne contient aucune macro. La lettre m signifie que le fichier contient des macros. Si vous enregistrez et fermez votre classeur au format .xlsx alors qu'il contenait des macros, celles ci seront perdues.
Pour plus d'informations, lisez les articles d'Olivier Lebeau et Eric Grimois :
Structure des fichiers OpenXML
Vous pouvez consultez les normes et les conventions de ce standard sur le site ECMA.
Le vérificateur orthographique est commun entre les différentes applications Office. Lorsque vous personnalisez une option de correction dans Excel, la modification sera aussi prise en comptedans Word, Outlook, PowerPoint et dans Publisher.
Le mode Français bénéficie de 3 options :
* Orthographe traditionnelle et rectifiée.
* Orthographe traditionnelle.
* Orthographe rectifiée.
Pour accéder à la fenêtre de gestion des corrections :
Cliquez sur le bouton Office.
Cliquez sur le bouton Options Excel.
Sélectionnez le menu Vérification.
Ou, depuis l'onglet Révision dans le ruban, cliquez sur le bouton Orthographe puis sur le bouton Options.
Vous accédez aux options d'Excel 2007 en utilisant bouton Office.
En plus des options classiques, quelques nouveaux éléments sont à signaler :
Dans le sous menu Standard :
* Vous pouvez personnaliser le jeu de couleurs d'Excel
(Bleu, Argenté ou noir).
* Cochez l'option Afficher l'onglet développeur dans
le ruban pour gérer vos projets VBA.
* Vous pouvez paramétrer les langues à utiliser.
Le sous menu Personnaliser permet de modifier les boutons qui apparaissent dans la
barre d'accès rapide.
* Sélectionnez les commandes dans les différentes listes, puis
cliquez sur Ajouter ou Supprimer afin de personnaliser la barre.
Cette transaction est aussi accessible en faisant
un clic droit sur le bouton Office, le ruban ou sur les onglets.
Le sous menu Compléments gère les macros complémentaires.
Le sous menu Enregistrement :
* Vous pouvez spécifier un format de fichier par défaut pour la sauvegarde.
* Il est possible de paramétrer la récupération automatique des classeurs (option existante depuis Excel 2002).
Il peut s'agir d'une macro complémentaire (.xla, .xlam) qui est introuvable car déplacée ou supprimée du poste de travail.
Pour y remédier dans Excel 2003 et antérieur :
Utilisez le menu Outils/Macros complémentaires.
Décochez le complément qui a été déplacé ou supprimé du poste.
(Vous devriez avoir un message de confirmation comme quoi ce fichier est effectivement introuvable)
Cliquez sur le bouton OK pour valider.
Dans Excel 2007 :
Cliquez sur le bouton Office.
Cliquez sur le bouton Options Excel.
Sélectionnez le menu Compléments.
Choisissez Compléments Excel dans le menu déroulant Gérer (en bas de la fenêtre).
Cliquez sur le bouton Atteindre: La fenêtre qui s'affiche est identique aux versions antérieures d'Excel.
Décochez le complément qui a été déplacé ou supprimé du poste.
(Vous devriez avoir un message de confirmation comme quoi ce fichier est effectivement introuvable)
Cliquez sur le bouton OK pour valider.
Les versions antérieures d'Excel prenaient en charge un grand nombre de formats de fichier différents. Il a été constaté que certains de ces formats étaient rarement, voire jamais utilisés. La décision a été prise de supprimer la prise en charge de certains types de fichiers pour concentrer les efforts sur les formats de fichiers qui sont effectivement utilisés. Ces formats sont abandonnés de la façon suivante : les formats de fichiers les moins souvent utilisés ne peuvent ni être ouverts ni être enregistrés ; les formats de fichiers moyennement utilisés peuvent être chargés dans Excel 2007 pour être enregistrés dans un nouveau format.
Les formats de fichier suivants ne peuvent être ni ouverts ni enregistrés dans Excel 2007 :
WK1 (1-2-3)
WK4 (1-2-3)
WJ3 (1-2-3 en japonais) (.wj3)
WKS (1-2-3)
KW,(1-2-3)
WK1,FMT(1-2-3)
WJ2 (1-2-3 en japonais) (.wj2)
WJ3, FJ3 (1-2-3 en japonais) (.wj3)
BF 2 (dBASE II)
WQ1 (Quattro Pro/DOS)
KW,FM3(1-2-3)
Graphique Microsoft Excel (.xlc)
WK1,ALL(1-2-3)
WJ1 (1-2-3 en japonais) (.wj1)
WKS (Works en japonais) (.wks)
Les formats suivants peuvent être ouverts mais pas enregistrés dans Excel 2007 :
Feuille de calcul Microsoft Excel 2.1
Macro Microsoft Excel 2.1
Feuille de calcul Microsoft Excel 3.0
Macro Microsoft Excel 3.0
Feuille de calcul Microsoft Excel 4.0
Macro Microsoft Excel 4.0
Classeur Microsoft Excel 97- Excel 2003 et 5.0/95
Classeur Microsoft Excel 4.0
DBF 3 (dBASE III)
DBF 4 (dBASE IV)
L'objet FileSearch n'étant plus supporté dans Office2007, vous trouverez dans ce lien une solution de substitution pour Excel. Le classeur xla, téléchargeable en fin du tutoriel, contient un module de classe ClasseFileSearch pour gérer la recherche de fichiers par macro, sur votre PC.
Il est possible de lancer le clavier virtuel de windows :
Utilisez les raccourcis clavier Win + R.
saisissez OSK
Cliquez sur le bouton OK.
Ensuite, sélectionnez la cellule de votre choix et saisissez vos données depuis le clavier virtuel.
Pour afficher la boîte de dialogue par macro :
Sub Test()
Shell "osk.exe"
End SubUn autre exemple pour afficher le clavier virtuel lors du clic droit dans un TextBox.
Private Sub TextBox1_MouseDown(ByVal Button As Integer, _
ByVal Shift As Integer, ByVal X As Single, ByVal Y As Single)
If Button = 2 Then Shell "osk.exe"
End SubSi vous utilisez Vista :
Private Declare Function ShellExecute Lib "shell32.dll" Alias "ShellExecuteA" _
(ByVal hwnd As Long, ByVal lpOperation As String, ByVal lpFile As String, _
ByVal lpParameters As String, ByVal lpDirectory As String, ByVal nShowCmd As Long) As Long
Private Sub TextBox1_MouseDown(ByVal Button As Integer, _
ByVal Shift As Integer, ByVal X As Single, ByVal Y As Single)
If Button = 2 Then
ShellExecute Me.hwnd, "open", "osk.exe", "", "", 1
End If
End SubLa constante xICountryCode de la propriété International renvoie la version linguistique en cours.
Sub VersionLinguistique()
Dim x As Long
x = Application.International(xlCountryCode)
Select Case x
Case Is = 1: MsgBox "English"
Case Is = 33: MsgBox "Français"
'
'...
'
'Arabic 966 (Saudi Arabia)
'Czech 42 (Czech Republic)
'Danish 45 (Denmark)
'Dutch 31 (The Netherlands)
'Farsi 98 (Iran)
'Finnish 358 (Finland)
'German 49 (Germany)
'Greek 30 (Greece)
'Hebrew 972 (Israel)
'Hungarian 36 (Hungary)
'Indian 91 (India)
'Italian 39 (Italy)
'Japanese 81 (Japan)
'Korean 82 (Korea)
'Norwegian 47 (Norway)
'Polish 48 (Poland)
'Portuguese (Brazil) 55 (Brazil)
'Portuguese 351 (Portugal)
'Russian 7 (Russian Federation)
'Simplified Chinese 86 (People's Republic of China)
'Spanish 34 (Spain)
'Swedish 46 (Sweden)
'Thai 66 (Thailand)
'Traditional Chinese 886 (Taiwan)
'Turkish 90 (Turkey)
'Urdu 92 (Pakistan)
'Vietnamese 84 (Vietnam)
End Select
End Sub
Cliquez sur le bouton Office.
Cliquez sur le bouton "Options Excel".
Choisissez le menu "Centre de gestion de la confidentialité".
Cliquez sur le bouton "Paramètres du Centre de gestion de la confidentialité".
Choisissez le menu "Paramètres ActiveX".
Sélectionnez l'option de sécurité de votre choix :
* Désactiver tous les contrôles sans notification.
* M'avertir avant d'activer les contrôles d'initialisation non sécurisés (UFI) avec des restrictions supplémentaires,
ainsi que des contrôles d'initialisation sécurisés (SFI) avec des restrictions minimales.
* M'avertir avant d'activer tous les contrôles dotés de restrictions minimales (option par défaut).
* Activer tous les contrôles sans restriction et sans m'avertir (non recommandé: risque d'exécution de
contrôles potentiellement dangereux).
* Mode sans échec (limite l'accès au contrôle de votre ordinateur).
Notas :
Les options de modifications peuvent être bloquées par l'administrateur système.
Lorsque vous modifiez un paramètre de contrôle ActiveX dans Excel, ces paramètres sont modifiés pour tous les autres programmes Office (Access, PowerPoint, Word).
Vous avez déjà entendu parler des certifications et non pas certificats comme certaines sociétés louches se proposent de vendre.
Les certifications, ces diplômes reconnus par les sociétés "propriétaires" de ces certifications, et qui ont pour rôle
d'affirmer votre maîtrise de la technologie associée à cet examen.
Comme ces examens sont souvent flous pour ceux qui n'en n'ont pas encore passé, je vais essayer ici de vous en dessiner les
caractéristiques, les difficultés et surtout comment les passer et éventuellement les réussir.
Consultez l'article : Présentation des certifications Microsoft.
Si vous désirez utiliser les versions 2003 et 2007 d'Excel sur le même poste, et ouvrir
systématiquement Excel 2003 depuis l'explorateur Windows :
Ouvrez Excel 2003.
Menu "?"
Sélectionnez l'option "Détecter et réparer".
Cochez "Restaurer les raccourcis pendant la réparation".
Cliquez sur le bouton "Démarrer".
Attendez la fin de la mise à jour.
Nota :
Si une autre application Office 2007 (Word par exemple) est en cours d'utilisation, la priorité à Excel 2007 est rétablie.
Sélectionnez la cellule contenant le texte à traduire.
Sélectionnez l'onglet "Révision".
Cliquez sur le bouton "Traduction" dans le groupe "Vérification".
Un bandeau s'affiche sur la droite de la fenêtre.
Validez la langue d'origine du texte et la langue de traduction.
La traduction en ligne (qui nécessite d'être connecté à internet) est proposée par le site WorldLingo.
Consultez l'article :
Informations sur l'utilisation de suites et de programmes Office 2007 sur un ordinateur qui exécute une autre version d'Office.
NDLR: Ces informations ne sont plus d'actualité
Un bug a été identifié sur le complément "Outils pour l'Euro". Il suffit de le désactiver pour que tout rentre dans l'ordre.
Menu Outils.
Macros complémentaires.
Décochez le complément "Outils pour l'Euro".
Cliquez sur le bouton OK pour valider.
La réponse est NON.
Visual Basic for Applications (VBA) est intégré dans des logiciels hôtes, notamment Microsoft Office, et permet de développer des outils de personnalisation au sein du produit.
Vous devez utiliser des systèmes de développement spécifiques pour créer un exécutable, par exemple VB : Visual Basic.
Ces informations peuvent être visualisées dans la barre d'état.
Faites un clic droit dans la barre d'état.
Assurez vous que les options "Verr. num." et "Verr. maj." sont activées.
Ensuite, l'information apparait en bas à gauche dans la barre d'état lorsque le pavé numérique est activé et que le
clavier est verrouillé en majuscules.
La correction automatique permet de remplacer des chaînes de caractères en cours de saisie, à partir d'une
liste de données paramétrée dans l'application.
Vous pouvez de cette manière corriger des fautes d'orthographes récurrentes ou remplacer automatiquement un
terme par une autre chaîne.
Cliquez sur le bouton "Office", puis sur le bouton "Options Excel".
Menu "Vérification".
Cliquez sur le bouton "Options de vérification automatique".
Sélectionnez l'onglet "Correction automatique".
Personnalisez la liste de correction depuis cette fenêtre.
Pour importer ces paramètres sur un autre poste, récupérez et copiez le fichier .acl qui contient toutes
les informations de remplacement.
Ce fichier est généralement stocké dans le répertoire :
C:\Documents and Settings\nom_utilisateur\Application Data\Microsoft\Office
et nommé MSO1036.acl
Il est aussi possible d'écrire la liste des corrections automatiques dans la feuille de calcul par VBA. La première colonne contient les saisies de l'utilisateur. La deuxième colonne contient les données de remplacement :
Dim Tableau As Variant
'Récupère le tableau de correction automatique
Tableau = Application.AutoCorrect.ReplacementList
'Ecrit le contenu du tableau dans la feuille de calcul
Range("A1").Resize(UBound(Tableau, 1), 2) = TableauSauvegardez le classeur et transférez le sur le deuxième PC.
Ouvrez le classeur et utilisez cette macro qui va remplacer la correction automatique par le contenu de la feuille de calcul
'Remplace la liste de correction automatique
Application.AutoCorrect.ReplacementList = Range("A1").CurrentRegion.ValueAu lien de remplacer simplement la liste, vous pourrez préférer la fusion des deux listes. Dans ce cas utilisez cette macro sur le deuxième poste de travail :
Sub fusionOptionsAutocorrection()
Dim Tableau()
Dim X As Integer
Dim Cell As Range
Dim Cible As Boolean
'Récupère le tableau de correction automatique du deuxième PC
Tableau = Application.AutoCorrect.ReplacementList
'Boucle sur le contenu de la plage de cellule (qui contient la liste du premier PC)
For Each Cell In Range("A1").CurrentRegion
Cible = False
'Vérifie si l'élément de correction existe déjà
For X = 1 To UBound(Tableau)
'Si la donnée existe deja
If Tableau(X, 1) = Cell Then
Cible = True
'on sort de la boucle
Exit For
End If
Next X
'Si l'élément n'a pas été trouvé, on l'ajoute dans la liste.
If Cible = False Then Application.AutoCorrect.AddReplacement Cell, Cell.Offset(0, 1)
Next Cell
End SubCliquez le bouton Office pour accéder à la liste des derniers classeurs utilisés.
Pour modifier le nombre de documents récents affichés dans la liste (entre 0 et 50) :
Utilisez le bouton Office.
Cliquez sur le bouton "Options Excel".
Menu "Options avancées".
Modifiez la valeur du champ "Afficher ce nombre de documents récents" dans la liste.
Cliquez sur le bouton OK pour valider.
Si vous avez besoin d'accéder de façon récurrente à certains classeurs récents, fixez les dans
la liste grâce à un bouton "punaise", accessible sur la droite de chaque élément. La "punaise" verte signifie
que le classeur est en favori dans la liste, sinon la "punaise" est grisée.
Chaque clic sur la punaise change le statut du classeur.
Lorsque vous cliquez sur le menu Fichier pour choisir un fichier dans la liste des derniers fichiers utilisés, cette liste est absente. Lorsque vous cliquez sur Options dans le menu Outils, puis sur l'onglet Général, vous constatez que la case à cocher Liste des derniers fichiers utilisés n'est pas disponible (est estompée).
Ce comportement est voulu par la conception même du produit. Il se produit si votre ordinateur exécute le programme TweakUI et si la case à cocher Ajouter les nouveaux documents aux documents du menu Démarrer sous l'onglet IE de TweakUI est désactivée (non sélectionnée). Le paramètre de stratégie de groupe régissant l'affichage des derniers éléments utilisés indique qu'ils ne peuvent pas être affichés.
Cliquez pour activer la case à cocher Ajouter les nouveaux documents aux documents
du menu Démarrer sous l'onglet IE de TweakUI. Pour cela, procédez comme suit.
Remarque :
Pour exécuter les étapes suivantes, ouvrez auparavant une session en tant que membre du groupe local Administrateurs.
Dans le Panneau de configuration, double-cliquez sur TweakUI.
Cliquez sur l'onglet IE.
Cliquez pour activer la case à cocher Ajouter les nouveaux documents aux documents du menu Démarrer, puis cliquez sur OK.
Dim strComputer As String
Dim objWMIService As Object
Dim objProcess As Object
Dim objList As Object
strComputer = "."
Set objWMIService = GetObject("winmgmts:" & _
"{impersonationLevel=impersonate}!\\" & _
strComputer & "\root\cimv2")
Set objList = objWMIService.execquery("select * from win32_process where name='EXCEL.EXE'")
MsgBox "Nombre d'instances : " & objList.Count
Set objWMIService = Nothing
Set objList = Nothing
Set objProcess = Nothing