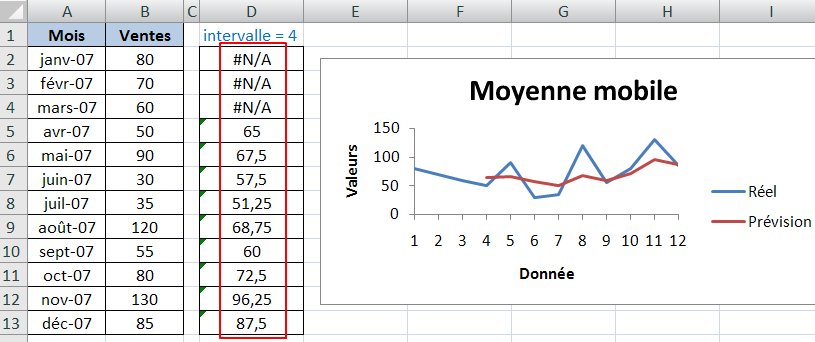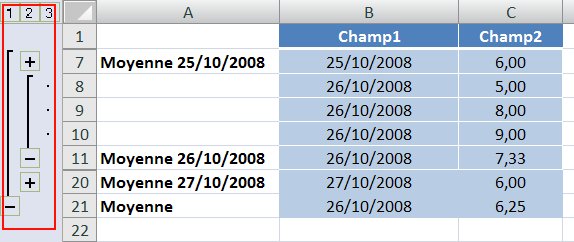FAQ Excel

FAQ ExcelConsultez toutes les FAQ
Nombre d'auteurs : 46, nombre de questions : 845, dernière mise à jour : 30 mars 2022
 Sommaire→L'analyse des données
Sommaire→L'analyse des données- Comment évaluer des tendances à partir de moyennes mobiles ?
- Est t'il possible de calculer le centile sur des lignes filtrées ?
- Comment calculer la valeur médiane d'une série de données ?
- Comment utiliser la fonction Covariance sous Excel ?
- Comment créer des sous-totaux dans une plage de données sous Excel 2007 ?
- Comment créer un diagramme de Pareto dans Excel ?
- Est-t'il possible de reproduire le résultat des formules variance et écart type par calcul ?
Il est souvent utile de connaitre la tendance d'un historique afin d'optimiser les prochaines prévisions.
Cette projection permet dans certains cas (quand il existe une cohérence) de préparer
un budget à partir des valeurs du réalisé.
Si par exemple vous disposez de l'historique mensuel de consommation d'un produit, vous allez calculer des moyennes mobiles et faire ressortir la tendance. Vous pouvez de cette manière affiner vos approvisionnements pour l'année suivante.
L'utilitaire d'analyse possède une fonction pour visualiser rapidement les moyennes mobiles.
Menu Outils/Utilitaire d'analyse/Moyenne mobile/Bouton OK.
sous Excel 2007: Onglet Données/Groupe Analyse/Bouton Utilitaire d'analyse.
À partir d'une plage de donnés à analyser, vous pouvez spécifier le nombre d'éléments à prendre en compte dans la moyenne mobile (La valeur par défaut est 3).
Le champ "Plage d'entrée" indique les données sources. Vous ne pouvez indiquer qu'une seule colonne ou une seule ligne. Si la première cellule correspond à un entête, cochez l'option "Intitulés en première ligne".
Le champ "Intervalle" indique le nombre de données précédentes à prendre en compte pour chaque calcul de moyenne mobile.
Le champ "Plage de sortie" indique la première cellule du tableau de résultat.
La valeur d'erreur #N/A est renvoyée si le nombre de valeurs précédentes est insuffisant (dépendant de l'intervalle)
pour faire une prévision.
Une option permet de visualiser la tendance sous forme de graphique qui contient deux courbes :
* Les données historiques.
* Les moyennes mobiles.
La Feuil1 contient le tableau à filtrer. Le résultat est affiché dans dans la Feuil2 (Valeurs de centile de 0 à 100%).
Formule matricielle à valider par CTRL+MAJ+ENTREE.
La valeur médiane (à ne pas confondre avec une moyenne) est la valeur pour laquelle la moitié des données observés est en dessous de cette valeur et l'autre moitiè est au dessus.
Par exemple, vous disposez d'un parc de machines outils dont l'âge est indiqué dans la plage A1:A40.
La plage B1:B40 contient le nombre de machines par tranche d'âge.
Utilisez la fonction suivante pour trouver l'âge médian de votre parc machines.
Formule matricielle à valider par Ctrl+Maj+Entrée
=EQUIV(SOMME($B$1:$B$40)/2;SOMME.SI($A$1:$A$40;"<="&$A$1:$A$40;$B$1:$B$40))
La covariance permet de déterminer la corrélation entre deux plages de données.
Les ensembles sont dépendants lorsque la covariance est élevée.
Les ensembles sont indépendants lorsque la covariance est faible.
Sous Excel, cette fonction fait partie de la catégorie Statistiques.
La syntaxe est =COVARIANCE(matrice1;matrice2)
Chaque matrice représente une série de données dont vous souhaitez vérifier la relation.
La covariance est la moyenne des produits des écarts pour chaque série.
Par exemple, vous souhaitez étudier si le nombre de pièces produit par chaque machine de votre parc est dépendant
des dépenses d'entretien préventif investies.
La plage A2:A20 contient le repère de chaque machine.
La plage B2:B20 contient les dépenses d'entretien préventif pour chaque machine.
La plage C2:C20 contient le nombre de pièces produit par machine.
Vous pouvez vérifier la relation en utilisant la fonction :
=COVARIANCE(B2:B20;C2:C20)
Tout d'abord, assurez vous que les données sont triées. Si vous Essayez de trier une plage contenant déjà un sous-total, Excel affichera un message d'alerte vous informant que celui va être supprimé avant le nouveau tri.
Sélectionnez une cellule de votre tableau.
Cliquez sur l'onglet "Données" dans le ruban.
Cliquez sur le bouton Sous-total dans le groupe "Plan".
Une boîte de dialogue s'affiche à l'écran.
Sélectionnez le champ qui doit définir quand doit être appliqué un sous-total (Somme, Nombre, Moyenne, Max, Min , Produit, Chiifres,
Ecartype, Ecartypep, Var, Varp).
Choisissez la fonction à appliquer dans chaque sous-total.
Sélectionnez le ou les champs qui doivent recevoir la fonction.
Cliquez sur le bouton OK pour valider.
Les sous-totaux sont créés et une barre de sélection apparait sur la gauche de la feuille de calcul.
Chaque niveau peut être masqué ou déployé en fonction de vos besoins :
Niveau 1: Affiche le Total général
Niveau 2: Affiche les sous-totaux et le Total général
Niveau 3: Affiche toutes les données du tableau
Vous pouvez ajouter d'autres sous-totaux dans le tableau en recommençant la même opération et en décochant l'option "Remplacer les sous-totaux existants" dans la boîte de dialogue.
Une option de la boîte de dialogue permet de créer un saut de page entre chaque sous total.
Remarque :
Les tableaux de données ne permettent pas
l'utilisation de la transaction sous-total.
Pour supprimer les sous-totaux,
Cliquez sur l'onglet "Données" dans le ruban.
Cliquez sur le bouton Sous-total dans le groupe "Plan".
Cliquez sur le bouton "Supprimer tout" dans la boîte de dialogue.
Le diagramme de Pareto est un outil statistique qui permet d'identifier l'importance relative de chaque catégorie dans une liste d'enregistrements, en comparant leur fréquence d'apparition.
Un diagramme de Pareto est mis en évidence lorsque 20 % des catégories produisent 80 % du nombre total d'effets.
Cette méthode permet donc de déterminer rapidement quelles sont les priorités d'actions. Si on considère que 20 % des causes
représentent 80% des occurrences, agir sur ces 20 % aide à solutionner un problème avec un maximum d'efficacité.
Un diagramme de Pareto est généralement présenté sous forme d'histogramme en colonne. Les catégories sont affichées en abscisses, par ordre décroissant de fréquence. Le nombre d'apparition est indiqué sur l'axe des ordonnées. Une courbe en ligne contenant les valeurs cumulées complète le diagramme.
Le diagramme de Pareto est également appelé :
* Méthode "ABC".
* Règle des 80/20.
Le classeur démo montre également comment :
* Extraire des données sans doublons puis les trier, par formule.
* Créer des plages nommées dynamiques dans Excel 2007.
* Utiliser ces noms dans des graphiques Excel 2007.
Excel possède des formules statistiques permettant de calculer l'écart type et la
variance (ECARTYPEP et VAR.P pour notre exemple).
Le classeur proposé ici montre comment mettre en oeuvre des opérateurs et des fonctions classiques du tableur
pour arriver au même résultat.