FAQ Excel

FAQ ExcelConsultez toutes les FAQ
Nombre d'auteurs : 46, nombre de questions : 845, dernière mise à jour : 30 mars 2022
 Sommaire→Les formats
Sommaire→Les formats- Comment fonctionne un format personnalisé ?
- Où trouver un cours complet sur les formats personnalisés ?
- Que signifient les symboles utilisés dans les formats de cellule ?
- Comment masquer le contenu des cellules en utilisant un format personnalisé ?
- Comment masquer les Zéro contenus dans des cellules ?
- Comment insérer les symboles d'unité Cubes et Carré dans une cellule ?
- Comment gérer les fractions par format personnalisé ?
- Comment aligner les décimales dans une plage de cellules ?
- Pourquoi les nombres saisis dans les cellules sont automatiquement divisés par cent ?
- Comment convertir rapidement une plage de valeurs au format texte, en données numériques ?
- Comment se comportent les valeurs numériques préfixées d'une apostrophe ?
- Est-il possible d'appliquer une couleur par format personnalisé ?
- Comment choisir une couleur personnalisée pour le remplissage des cellules ?
- Comment copier une palette de couleurs personnalisée dans un autre classeur ?
- Comment visualiser la palette de couleurs dans une feuille de calcul ?
- Comment personnaliser ma palette de couleur lorsque j'ouvre mon classeur Excel 2007 dans une version antérieure ?
- Comment désactiver la mini barre d'outils dans Excel 2007 ?
- Comment adapter le format pourcentage pour les valeurs décimales inférieures à 1, sous Excel 2007 ?
- Comment utiliser le pinceau de reproduction des mises en forme plusieurs fois ?
- Comment désactiver l'aperçu instantané sous Excel 2007 ?
- Pourquoi ma cellule au format monétaire affiche - ? au lieu de 0,00 ?, sous Excel 2007 ?
- Pourquoi Excel se ferme quand je change la couleur d'une cellule ?
- Comment paramétrer une cellule pour afficher un numéro de sécurité social au format US ?
- Est-t'il possible d'utiliser le thème d'un autre classeur sous Excel 2007 ?
La mise en forme permet de modifier l'apparence des données sans en modifier la valeur. Un format spécifié n'affecte pas le contenu réel de la cellule. La valeur réelle est toujours visible depuis la barre de formule.
Pour accéder à la fenêtre de paramétrage :
Sélectionnez la ou les cellules à personnaliser.
Clic droit
Choisissez l'option "Format de cellule".
Cliquez sur l'onglet "Nombre".
Vous constatez qu'Excel dispose d'un grand nombre de formats standards par type de donnée.
Si vous ne trouvez pas votre bonheur dans les listes, vous avez la possibilité d'ajouter des formats personnalisés.
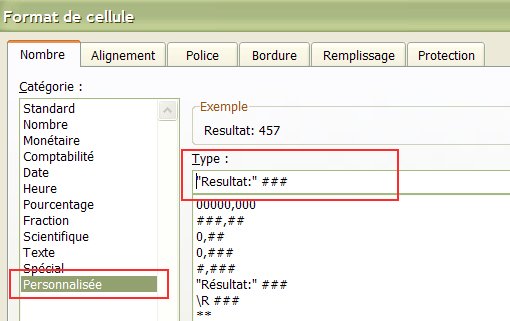
Un format personnalisé est constitué de 4 arguments :
[ 1 ];[ 2 ];[ 3 ];[ 4 ]
1 - Personnalise les données positives
2 - Personnalise les données négatives
3 - Personnalise les cellules contenant la valeur 0
4 - Personnalise les données texte
Chaque argument doit être séparé par des points virgules.
Il n'est pas possible d'appliquer deux formats différents pour un même type d'argument (vous ne pouvez pas spécifier deux
formats différents pour des valeurs positives).
Par exemple, appliquez le format personnalisé suivant :"Positif";"Négatif";"Zéro";"Texte"
Puis faites des tests de saisie dans la cellule. L'affichage est différent en fonction des types de données.
Le même exemple que précédemment mais qui masque le contenu si la cellule contient des valeurs négatives :"Positif";;"Zéro";"Texte"
Si la mise en forme consiste uniquement à masquer des valeurs négatives, vous pouvez aussi indiquer la condition entre
crochets :
[<0] ""
Consultez cet article s'adresse à toute personne souhaitant apporter une touche personnelle dans la présentation de ses tableaux :
Le symbole # indique un chiffre et permet de spécifier leur mise en forme significative.
Exemple :
###,## force l'arrondi à deux chiffres après la virgule. 123,456 affichera 123,46.
Le symbole 0 indique aussi un chiffre mais il permet de forcer l'affichage des 0 :
123,45 au format ###,000 affiche 123,450.
123 au format ###,000 affiche 123,000.
Les espaces permettent d'ajouter un séparateur de milliers.
12345 au format # ### affiche 12 345
Le symbole * Permet de répéter un caractère pour remplir une cellule.
Par exemple, appliquez le format #*-, puis saisissez
une valeur numérique dans cette cellule. Des tirets s'ajoutent à la suite du nombre, jusqu'au bord droit
de la cellule.
Un autre exemple pour des données Alpha: @*+
Le symbole ? permet d'aligner les données contenues dans une plage de cellules.
Vous pourrez ainsi aligner les décimales dans une plage de cellules, bien que les valeurs
ne contiennent pas toutes le même nombre de chiffres après la virgule.
Après avoir saisi vos données, sélectionnez la plage de cellules et appliquez
par exemple ce format #?,??? (Jusqu'à trois décimales).
Il est aussi possible d'ajouter du texte au contenu de la cellule. La chaîne de caractère doit alors être
saisie entre guillemets dans le champ "type" du format personnalisé.
Par exemple: "Résultat:" ###
Si la chaîne à afficher ne contient qu'un caractère vous pouvez simplifier la syntaxe en utilisant
un séparateur antislash.
Dans ce cas, les guillemets ne sont pas nécessaires :
###\ R
R\ ###
Le format Date :
j représente le jour.
m représente le mois.
a représente l'année.
L'association des différents symboles permet de personnaliser l'affichage. Par exemple si une date (05/07/2006)
est saisie dans une cellule :
j renvoie 5
jj renvoie 05
jjj renvoie mer (nom du jour au format cout)
jjjj renvoie mercredi
m renvoie 7
mm renvoie 07
mmm renvoie juil (nom du mois au format court)
mmmm renvoie juillet
a et aa renvoient 06
aaa et aaaa renvoient 2006
jjjj jj mmmm aaaa renvoie mercredi 05 juillet 2007
Le format d'heure :
h représente les heures
m représente les minutes
s représente les secondes
par exemple, [hh]:mm est utilisé pour que les fonctions puissent renvoyer des formats d'heures supérieures à 24 heures.
Sélectionnez la plage de cellules.
Effectuez un clic droit.
Sélectionnez l'option Format de cellule.
Activez l'onglet Nombre.
Sélectionnez l'option personnalisée dans la liste des catégories.
Insérez trois points virgules ;;; dans le champ Type.
Cliquez sur le bouton OK pour valider.
Appliquez le format personnalisé [=0]"";Standard
Pour le symbole Cube (3):
Gardez enfoncée la touche clavier Alt et saisissez la valeur 252.
Pour le symbole Carré (2):
Gardez enfoncée la touche clavier Alt et saisissez la valeur 253.
Le code ASCII (American Standard Code for Information Interchange) permet l'affichage d'autres symboles que je vous laisse
découvrir.
Quelques exemples :
Symbole 1/2 par la combinaison Alt+171
Symbole 1/4 par la combinaison Alt+172
Symbole 3/4 par la combinaison Alt+243
Si vous souhaitez transformer une valeur décimale en fraction (par exemple 5,5 renvoie 11/2), appliquez le format personnalisé ???#/???#
Pour afficher directement une fraction dans une cellule :
Saisissez 0, suivi d'un espace, puis la fraction (par exemple 1/8). La cellule se met automatiquement en format fraction.
Si vous saisissez 4/6 en A1, vous obtenez 2/3.
En multipliant ensuite le contenu de A1 dans une autre cellule (=20*A1), vous obtenez toujours une fraction: 13 1/3
Lorsque vous voulez empêcher la réduction de la fraction, par exemple pour afficher 5/50 dans la cellule, utilisez le format personnalisée #" "???/50
Il est possible d'aligner les décimales dans une plage de cellules, bien que les valeurs ne contiennent pas toutes le même nombre de chiffres après la virgule.
Après avoir saisi vos données, sélectionnez la plage de cellules.
Appliquez un format personnalisé Type : #?,???
(Jusqu'à trois décimales dans cet exemple).
Il s'agit d'un paramètre optionnel de l'application: la décimale fixe.
Pour changer ce paramètre dans les versions antérieures d'Excel :
Utilisez le menu "Outils"
Options
Modification
Décochez l'option "Décimale fixe".
Cliquez sur le bouton OK pour valider.
Dans Excel 2007 :
Cliquez sur le bouton Office.
Cliquez sur le bouton "Options Excel".
Sélectionnez le menu "Options avancées".
Décochez l'option "Décimale fixe" dans la zone "Options d'édition".
Cliquez sur le bouton OK pour valider.
Lors de la récupération de données depuis des sources externes, les valeurs numériques sont parfois importées au format texte.
Utilisez la procédure suivante quand vous souhaitez convertir une plage de valeurs, qui est au format texte, en données numériques.
Saisissez la valeur 1 dans une cellule.
Sélectionnez cette cellule.
Utilisez la commande "Copier".
Sélectionnez la plage de cellules à convertir.
Utilisez la commande "Collage spécial".
Cochez l'option "multiplication".
Vous pouvez aussi utiliser la commande "Convertir".
Sélectionnez la plage à convertir.
Menu Données / Convertir.
Cliquez sur le bouton Suivant jusqu'à atteindre l'étape 3.
Sélectionnez l'option "Standard" dans la zone "Format des données en colonne".
Cliquez sur le bouton "Terminer".
Il est aisé de modifier l'aspect visuel de valeurs numériques en les faisant précéder par une apostrophe.
Par exemple en en saisissant '020 en A1, vous obtenez visuellement 020. Sans l'apostrophe, et si la cellule est au format
numérique, Excel afficherait automatiquement 20.
La question est ensuite de savoir si cette donnée est encore utilisable pour des calculs.
Saisissez '020 en A1 et '05 en A2, puis testez ces formules :
=A1+A2 renvoie 25
=SOMME(A1;A2) renvoie 0
=SOMME(A1*1;A2*1) renvoie 25
=A1*A2 renvoie 100
=PRODUIT(A1;A2) renvoie 0
=PRODUIT(A1*1;A2*1) renvoie 100
Nous constatons :
Que les données peuvent toujours être prises en compte individuellement pour des calculs.
Par contre, les fonctions standards ne reconnaissent plus les données comme numériques.
La multiplication des valeurs par 1 (pour convertir une donnée texte en numérique) est nécessaire pour
que les fonctions renvoient des résultats satisfaisants.
Oui, il est possible de spécifier des conditions de couleurs par format personnalisé.
8 couleurs sont disponibles : Noir, Bleu, Cyan, Bleu, Magenta, Rouge, Blanc, Jaune.
Le nom de la couleur doit être saisi entre crochets.
L'exemple suivant applique la couleur verte pour les données numériques saisies
dans la cellule: [Vert]### ###
Nota :
La fonction de mise en forme conditionnelle offre toutefois plus d'options pour personnaliser la
couleur des cellules.
Excel dispose d'une palette standard de 56 couleurs pour le remplissage des cellules et la colorisation des polices.
Vous pouvez personnaliser cette palette dans chaque classeur si besoin :
Utilisez le menu Outils
Options
Sélectionnez l'onglet "Couleur".
Sélectionnez une des couleurs standards dans la boîte de dialogue.
Ensuite, cliquez sur le bouton "Modifier" afin de choisir une couleur de remplacement.
Cliquez sur le bouton OK pour valider.
La palette de base est modifiée.
Cette opération peut être automatisée par macro.
'9 est l'index de la couleur dans la palette des 56 couleurs.
ActiveWorkbook.Colors(9) = RGB(164, 240, 240)Nota :
Cliquez sur le bouton "Par défaut" (Menu Outils/Options/Onglet Couleurs) afin de réinitialiser la palette.
'Réinitialise la palette standard
ActiveWorkbook.ResetColors
Ouvrez le classeur source et le classeur destination.
Activez le classeur destination qui va recevoir la palette de couleurs.
Utilisez le menu Outils
Options
Onglet "Couleur"
Sélectionnez le nom du classeur source dans le champ "Copier les couleurs de:"
Cliquez sur le bouton OK.
Si vous souhaitez effectuer la même opération par macro :
Workbooks("ClasseurDestination.xls").Colors = Workbooks("ClasseurSource.xls").Colors
La colonne A contient les couleurs de la palette.
La colonne B contient l'index de la palette.
La colonne C contient les valeurs Long.
La colonne D contient les valeurs RGB (rouge/vert/bleu).
Option Explicit
Public Blue As Long
Public Red As Long
Public Green As Long
Public Sub test()
Dim Wkb As Workbook
Dim Wks As Worksheet
Dim i As Integer
Set Wkb = Application.ThisWorkbook
Set Wks = Wkb.Worksheets("Feuil2")
For i = 1 To 56
Wks.Range("A" & i + 1).Interior.ColorIndex = i
Wks.Range("B" & i + 1).Value = i
Wks.Range("C" & i + 1).Value = Wks.Range("A" & i + 1).Interior.Color
Blue = 0
Red = 0
Green = 0
ComposantesRGB CLng(Wks.Range("C" & i + 1).Value), Red, Green, Blue
Wks.Range("D" & i + 1).Value = "R(" & Red & "," & Green & "," & Blue & ")"
Next i
End Sub
Public Sub ComposantesRGB(ByVal Couleur As Long, Red As Long, Green As Long, Blue As Long)
Blue = Int(Couleur / 65536)
Green = Int((Couleur Mod 65536) / 256)
Red = Int(Couleur Mod 256)
End Sub
Sous Excel 2007, vous disposez désormais d'une palette de 16 millions de couleurs (pour 56 précédemment). Lorsque
les classeurs créés sous Excel 2007 sont ensuite ouverts depuis une version antérieure de l'application, toutes les couleurs du classeur
initial sont lissées sur leur correspondance la plus proche, dans la palette des 56 couleurs. Parfois le résultat de la
présentation peut être décevant.
Pour y remédier, Excel 2007 possède une option qui spécifie les couleurs qui seront utilisées lorsque le classeur sera ouvert
depuis une version antérieure.
Bouton Office
Bouton "Options Excel"
Menu "Enregistrement"
Cliquez sur le bouton "Couleurs" dans la zone "Préserver l'apparence visuelle du classeur".
Choisissez les 56 couleurs qui seront prises en charge.
Cliquez sur le bouton OK pour valider.
Vous pouvez également récupérer la palette issue d'un autre classeur :
Ouvrez le classeur source.
Activez le classeur destination qui va recevoir la palette de couleurs.
Sélectionnez le nom du classeur source dans le champ "Copier les couleurs de:"
Cliquez sur le bouton OK.
La mini barre d'outils apparait automatiquement au dessus du menu contextuel (clic droit dans une cellule) ou en fondu lorsque vous sélectionnez un texte. Cette barre affiche une série de boutons pour la mise en forme de vos données.
Si le mode d'affichage estompé vous gène lorsque vous sélectionnez une zone de texte, vous pouvez le désactiver :
Sélectionnez le Bouton Office.
Cliquez sur le bouton "Options Excel".
Sélectionnez le menu "Standard".
Décochez l'option "Afficher la mini barre d'outils lors de la sélection".
Cliquez sur le bouton OK pour valider.
Quand une cellule contient un format pourcentage et que vous lui affectez une valeur décimale inférieure
à 1 (par exemple 0,35), la valeur affichée sera 0,35%.
Pour que la valeur décimale soit automatiquement transformée en pourcentage (35%), utilisez le mode
opératoire suivant :
Bouton Office
Bouton "Options Excel"
Menu "Options avancées"
Décochez l'option "Activer la saisie automatique de pourcentage"
Cliquez sur le bouton OK pour valider.
Par défaut lorsque vous cliquez sur le bouton, l'outil pinceau fonctionne une seule fois.
Double-cliquez sur le bouton pour que la transaction soit utilisable plusieurs fois.
Pour terminez, recliquez une fois sur le bouton ou la touche clavier "Echap".
Certaines fonctions de mise en forme permettent d'obtenir une prévisualisation instantanée du résultat si vous passez le curseur de la souris sur les différents éléments.
Pour désactiver cette transaction,
Cliquez sur le bouton Office
Bouton "Options Excel"
Menu "Standard"
Décochez l'option "Activer l'aperçu instantané"
Cliquez sur le bouton OK pour valider.
Dans le ruban,
Onglet Accueil
Groupe Nombre
Vérifiez que vous n'avez pas sélectionné par erreur le format Comptabilité au lieu de Monétaire.
Vous obtenez un message "Excel a cessé de fonctionner" et l'application se ferme, lorsque vous
tentez de modifier la couleur d'une cellule.
Le bug survient sur la plateforme Vista et l'origine du problème est liée à certains drivers d'imprimante.
La mise à jour du driver ou le changement d'imprimante par défaut permet de résoudre le soucis.
Faites un clic droit dans votre cellule.
Choisissez l'option "Format de cellule".
Onglet "Nombre".
Sélectionnez la catégorie "Spécial".
Cette catégorie permet d'accéder à une série de formats particuliers en fonction des paramètres régionaux que vous choisissez.
Sélectionnez "Anglais (Etats unis)" dans le champ "Paramètres régionaux".
Une série de formats apparait dans le champ "Type".
Sélectionnez la ligne "Social Security Number".
Cliquez sur le bouton OK pour valider.
Sous Excel 2007, un thème est une combinaison de couleurs, de polices et d'effets de formes.
Vous pouvez utiliser un des 20 thèmes prédéfinis de l'application,
télécharger d'autres thèmes sur le site de Microsoft
ou créer vos propres thèmes personnalisés.
Lorsque vous souhaitez respecter une charte graphique entre plusieurs fichiers, il est possible de récupérer le thème d'un autre classeur afin assurer la cohérence de présentation :
Sélectionnez l'onglet 'Mise en page' dans le ruban.
Cliquez sur le bouton Thèmes dans le groupe Thèmes.
Cliquez sur le bouton 'Rechercher les thèmes'.
Recherchez le classeur de référence dans la boîte de dialogue.
Cliquez sur le bouton Ouvrir pour valider.



